우분투 20.04 LTS (focal)에서 Anaconda, PyCharm (Community Edition)을 사용한다.
다음 순서로 진행한다.
- APT 설치 패키지 최신화
- Anaconda 설치
- Python 환경 설정
- PyCharm 설치
- PyCharm 설정 변경
- PyCharm 프로젝트 생성
- PyCharm 가상환경 변경
APT 설치 패키지 최신화
우분투 20.04 LTS의 apt 설치 패키지를 최신화 한다.
아래 포스팅을 참고한다.
Nexus3를 이용한 APT 사설 저장소 구축
APT 저장소는 우분투 (데비안 계열) 패키지의 공식 저장소이다. Nexus3를 이용한 APT 사설 저장소 구축은 1개 저장소만 필요하다. proxy (Remote) - 외부의 APT 저장소의 패키지를 저장하고 내부 사용자에
www.bearpooh.com
추가로 build-essential 패키지를 설치한다.
$ sudo apt install build-essential
Anaconda 설치
아래 사이트에 접속하여 설치 파일 (.sh)을 다운로드한다.
Anaconda | Individual Edition
Anaconda's open-source Individual Edition is the easiest way to perform Python/R data science and machine learning on a single machine.
www.anaconda.com
다운로드 한 .sh 파일에 실행 권한을 부여하고 실행한다.
$ chmod +x Anaconda_설치파일.sh
$ ./Anaconda_설치파일.sh
설치가 완료되면 conda 환경으로 진입한다.
- source ~/.bashrc 를 실행한다.
- 또는 터미널 프로그램을 새로 실행한다.
아래 포스팅을 참고하여 .condarc 파일을 생성하고 conda 환경을 최신 버전으로 업데이트한다.
Nexus3를 이용한 Conda 사설 저장소 구축
Conda 저장소는 데이터 과학과 머신러닝, 딥러닝에 주로 사용하는 아나콘다 패키지의 공식 저장소이다. Nexus3를 이용한 Conda 사설 저장소 구축은 1개 저장소만 필요하다. proxy (Remote) - 외부의 Conda
www.bearpooh.com
개발을 위한 conda 가상 환경을 생성하기 위해 아래 명령을 실행한다.
$ conda create -n dev python==3.9
$ conda activate dev
$ conda update python
공식 Anaconda 설치 가이드는 아래 문서를 참고한다.
https://conda.io/docs/user-guide/install/linux.html
Python 환경 설정
아래 문서를 참고하여 pip 설정을 변경한다.
Nexus3를 이용한 PyPi 사설 저장소 구축
Nexus3를 이용한 PyPi 사설 저장소 구축은 3개의 저장소가 필요하다. hosted (Local) - 내부에서 작성한 Python 패키지인 Wheel (Whl) 파일을 배포한다. proxy (Remote) - 외부의 PyPi 저장소의 패키지를 저장하고..
www.bearpooh.com
pip 설정이 완료되면 setuptools 프로그램을 설치한다.
$ pip install setuptools
PyCharm (Community Edition) 설치
아래 경로에서 PyCharm을 다운로드 받는다.
Download PyCharm: Python IDE for Professional Developers by JetBrains
Download the latest version of PyCharm for Windows, macOS or Linux.
www.jetbrains.com
Linux의 경우, 다운로드된 PyCharm파일은 tar.gz 형식이다.
(예: pycharm-community-2021.1.3.tar.gz)
다운로드 받은 PyCharm설치 tar.gz 파일을 압축해제한다.
#Pycharm-*.tar.gz 파일 압축해제 예제
$ cd ~/Downloads #다운로드 받은 경로
$ tar zxvf ./pycharm-community-2021.1.3.tar.gz
압축해제한 PyCharm을 실행할 디렉토리에 복사하고, pycharm.sh 파일을 실행한다.
#pycharm 설치 파일 복사 예시
$ mkdir ~/tools
$ mv -rp ~/Downloads/pycharm-community-2021.1.3 ~/tools
$ ~/tools/pycharm-community-2021.1.3/bin/pycharm.sh
작업 표시줄에 등록
쉘에서 실행하면 좌측의 작업표시줄에 아이콘이 생성되지만 종료하면 아이콘이 사라진다.
PyCharm을 실행하여 좌측 하단의 톱니바퀴를 누른 다음, Create Desktop Entry를 클릭한다.
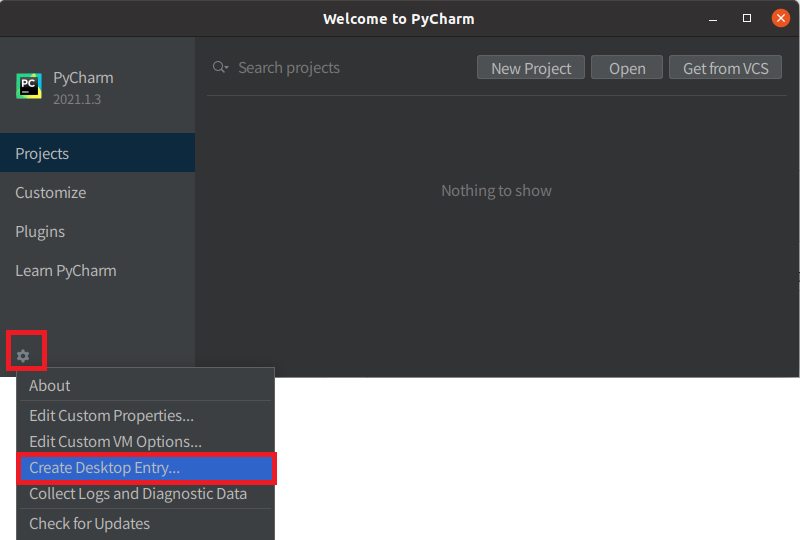
모니터 좌하단의 시작 버튼(▦)을 누르고 pycharm으로 검색하면 정상적으로 아이콘이 표시된다.
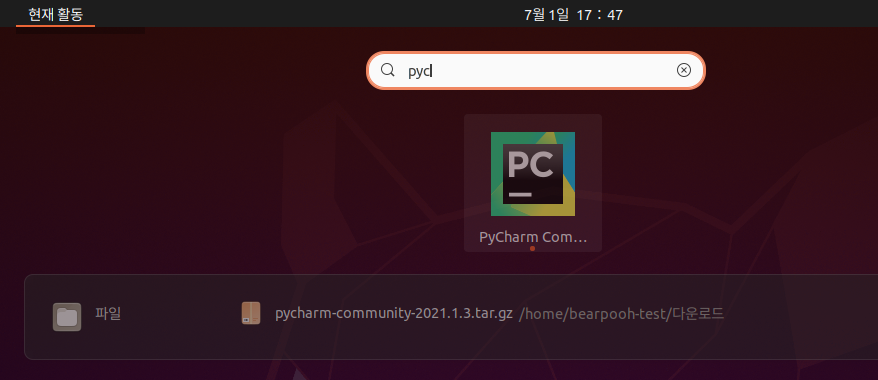
실행하면 작업 표시줄에 추가되며, 종료해도 아이콘이 사라지지 않는다.
만약 종료한 이후 아이콘이 사라지면, PyCharm을 실행한 다음 해당 아이콘을 우클릭해서 '즐겨찾기에 추가' 버튼을 클릭한다.
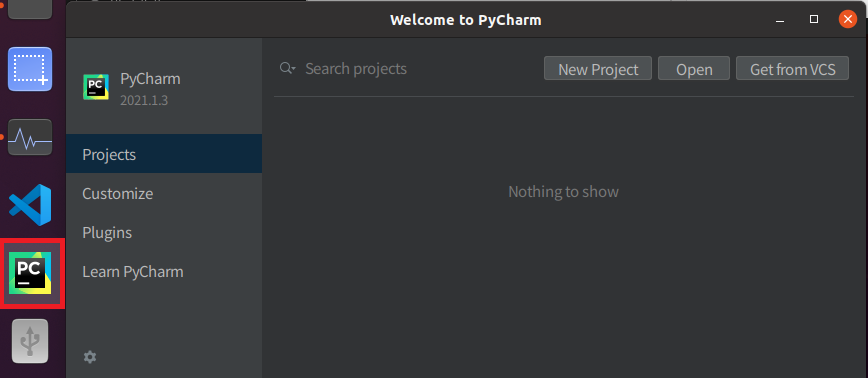
PyCharm 설정 변경
파이썬 저장소 (Repository) 설정
PyCharm의 경우 IDE에서 pip 설치 할 수 있는 기능을 제공한다.
따라서 PyCharm의 Python 관련 저장소를 변경한다.
PyCharm 초기 화면에서 Customize - All Settings를 클릭한다.
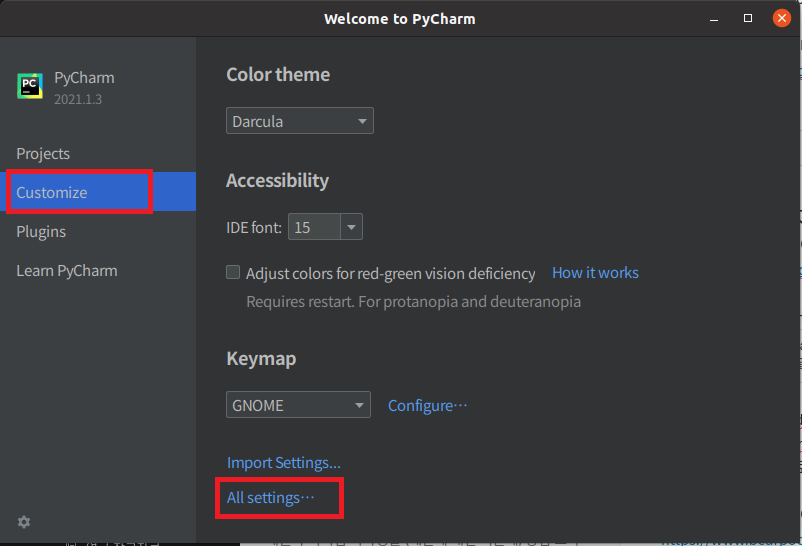
좌측 메뉴에서 Tools - Settings Repository를 선택한다.
- 좌측 메뉴바의 가장 아래에 있다.
- 화면 중앙의 Read-only sources의 + 버튼을 클릭한다.
- pypi 저장소 경로를 입력한다. (Nexus에 설정한 pypi 저장소 경로를 입력했다.)
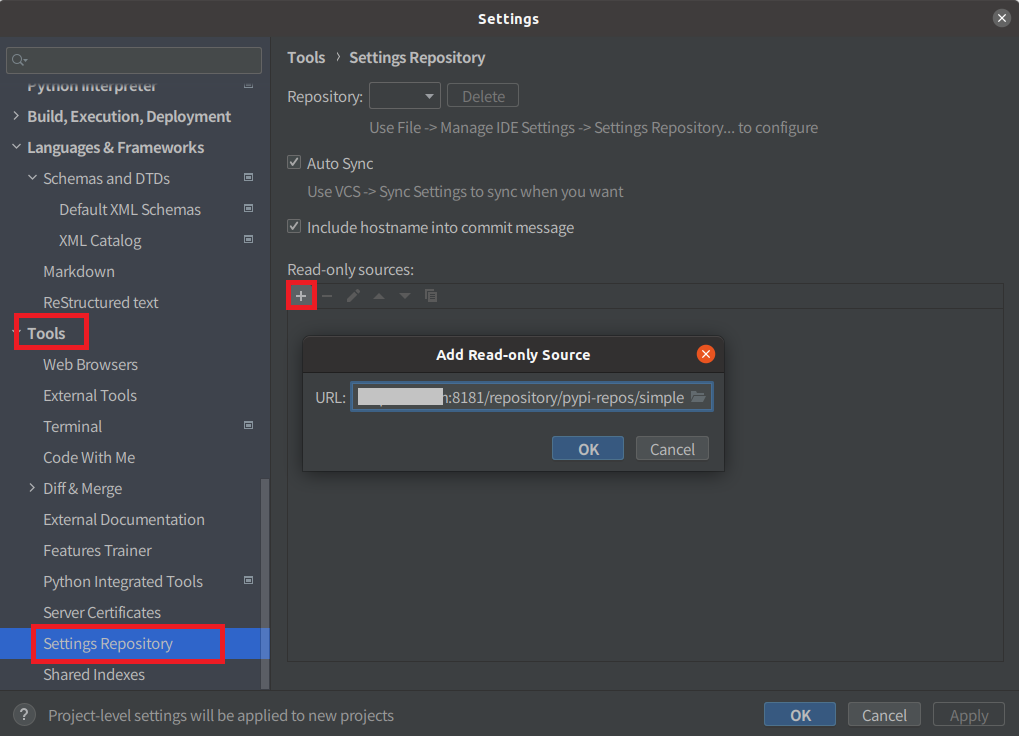
Python Interpreter 설정
환경 설정에서 좌측 중간 부분에 Python Interpreter를 선택한다.
- Python Interpreter를 클릭한다.
- 기존에 개발을 위해 생성한 conda 가상환경을 선택한다.

Anaconda 저장소 변경
Conda 가상 환경을 선택하면 설치된 패키지 목록이 업데이트 된다.
- 녹색 동그라미가 선택되어 있는데 Anaconda 패키지를 의미한다.
- 그 상태에서 좌측의 + 버튼을 클릭한다.
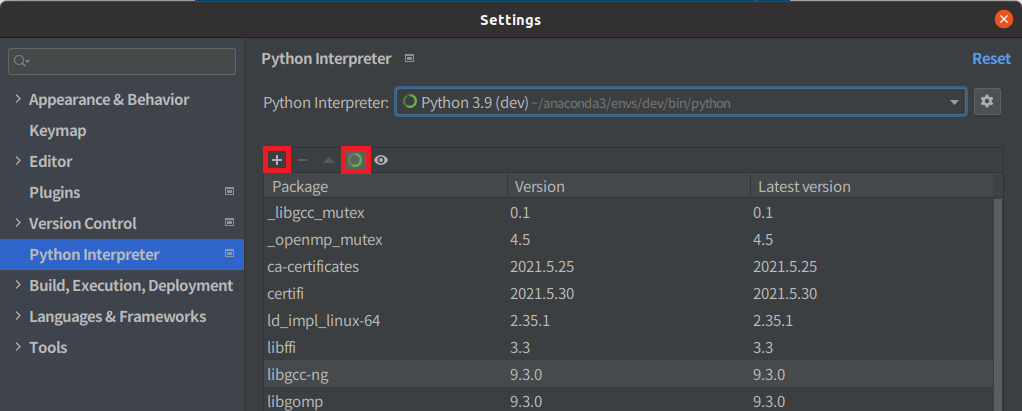
좌측 하단의 Manage Repositories를 클릭한다.
.condarc에 지정한 Conda 사설 저장소가 설정 된 것을 확인할 수 있다.
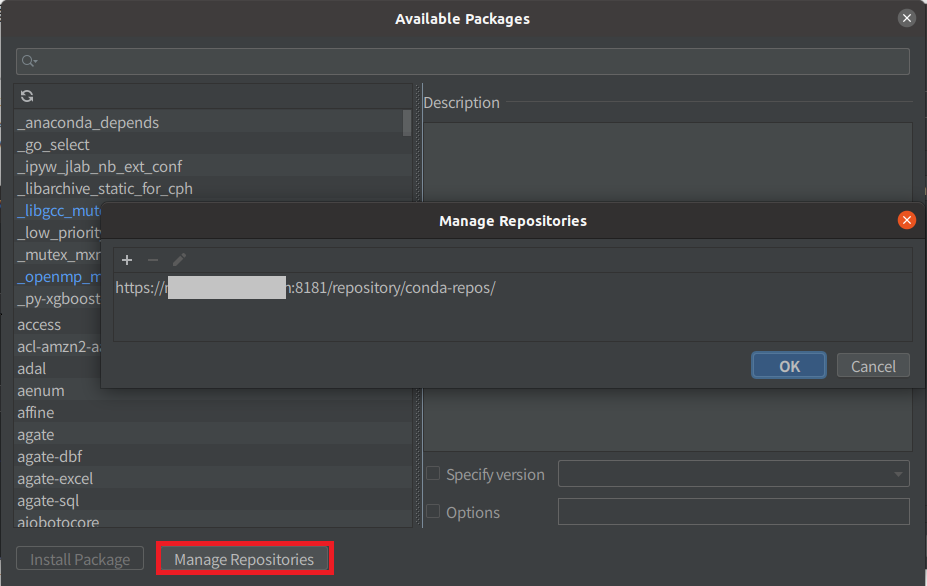
Python 저장소 변경
녹색 동그라미 버튼을 클릭하면 선택이 해제된다.
- 패키지 목록이 업데이트 되면서 pip 패키지 목록이 표시된다.
- 좌측의 + 버튼을 클릭한다.

conda 저장소 변경과 동일하게 좌측 하단의 Manage Repositories 버튼을 클릭한다.
- 기본 설정 값으로 pypi.python.org의 저장소가 설정되어 있다.
- 해당 경로를 클릭하고 - 버튼을 눌러 삭제한다.

옆의 + 버튼을 누르고 Nexus에 설정한 pypi 사설 저장소 경로를 입력한다.
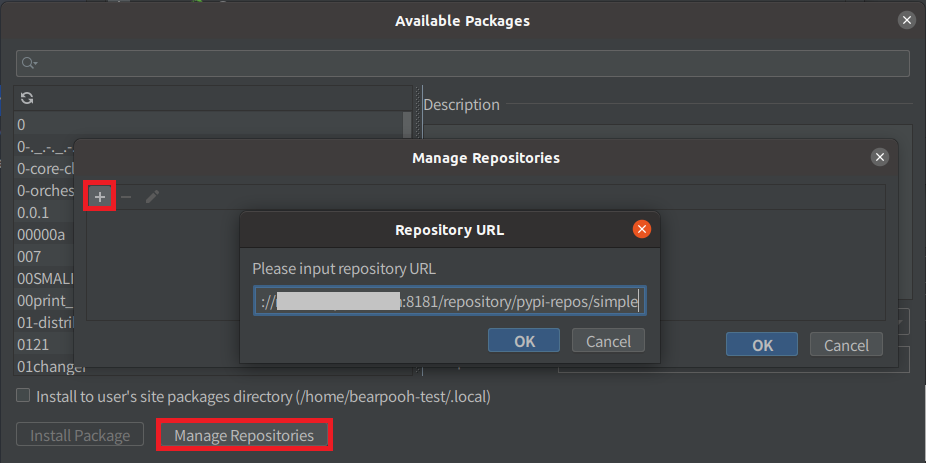
OK 버튼을 누르면 지정한 URL이 정상적으로 입력된다. 다시 OK 버튼을 누른다.
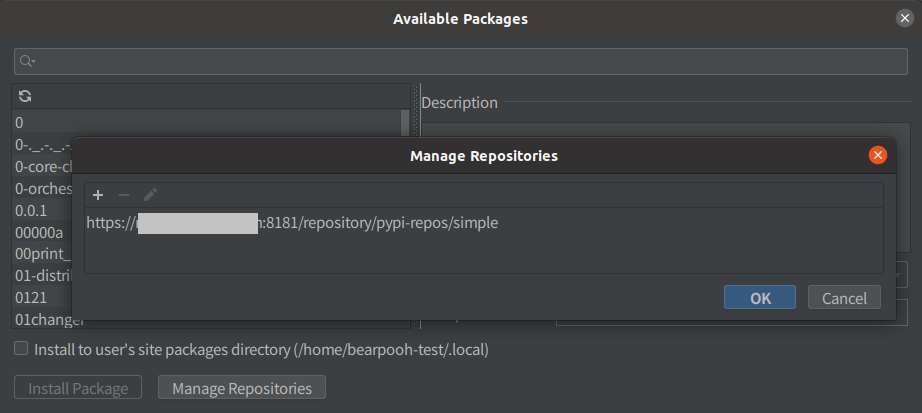
좌측 상단의 새로고침 버튼을 누르면 목록이 업데이트 된다.
패키지 이름 뒤에 새로 지정한 사설 저장소 경로가 표시된다.
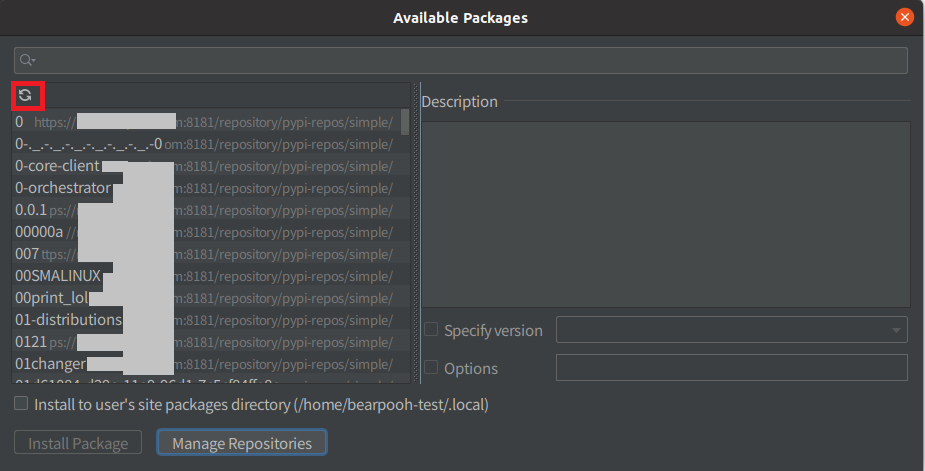
Keymap 변경
Visual Studio가 익숙한 사람들은 새로운 IDE의 단축키에 적응하는 것이 쉽지 않다.
- PyCharm에서는 다양한 환경의 Keymap을 제공한다.
- 환경 설정에서 Keymap - Windows를 선택한다.
- Visual Studio의 단축키를 활용할 수 있다.
- 하위 메뉴들을 직접 선택해서 키맵핑을 변경 할 수도 있다.
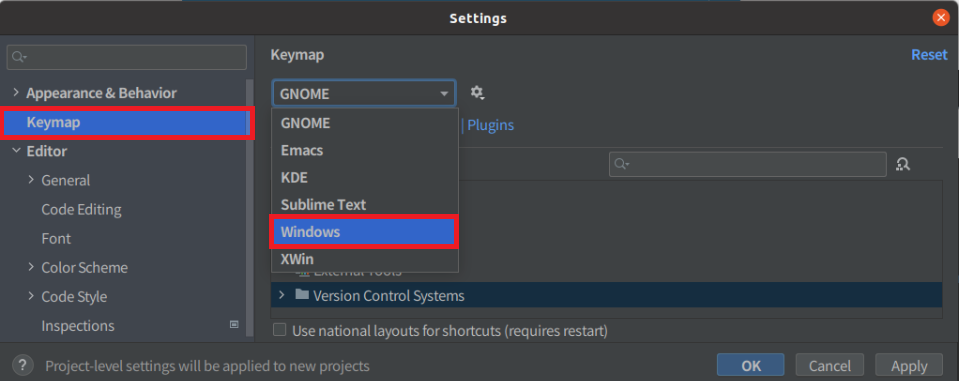
PyCharm 프로젝트 생성
초기 메뉴의 Project를 선택하면 3개의 메뉴를 선택할 수 있다.
- New Project - 새로운 프로젝트 생성
- Open - 로컬 개발 환경에 저장 된 프로젝트 읽기
- Get from VCS - 형상관리 시스템의 코드를 가져와서 읽기
일단 프로젝트 생성을 위해 New Project 버튼을 클릭한다.

프로젝트 경로와 인터프리터를 지정한다.
- Location - 프로젝트의 경로를 의미한다. 프로젝트 이름을 입력하면 경로가 자동으로 생성된다. (상위 경로는 미리 만들어둔다.)
- Previosly configured interpreter - 기존에 생성해두었던 conda 개발 환경을 선택한다.
- New environment using - Virtualenv (Python 제공)와 conda 가상환경을 이용하여 개발에 필요한 새로운 가상환경을 생성할 수 있다.
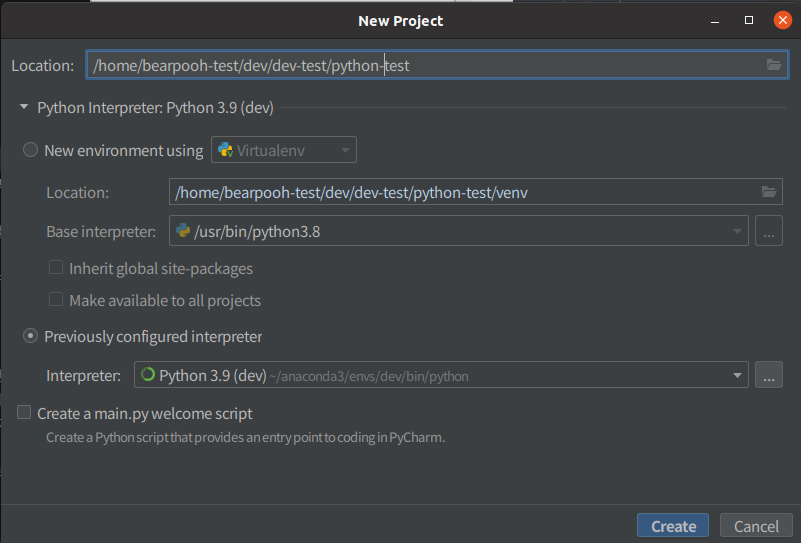
Project의 가상 환경 변경하기
형상 관리 시스템에서 소스 코드를 가져온 경우에는 Open 으로 프로젝트를 읽는다.
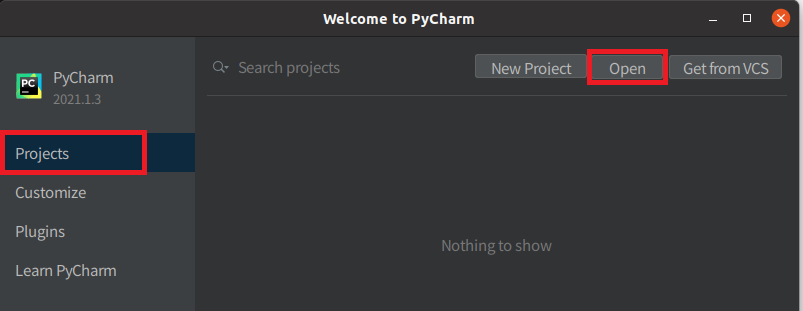
개발을 위한 가상환경을 적용하기 위해서는 File - Settings를 선택한다.

좌측의 'Project: 프로젝트 이름'에 있는 Python Interpreter를 선택한다.
- Python Interpreter에서 사용할 가상환경을 선택한다.
- 없는 경우 우측의 톱니바퀴 버튼을 클릭하고 새로 생성한다.
- 본문의 Python Interpreter 설정 항목을 참고한다.
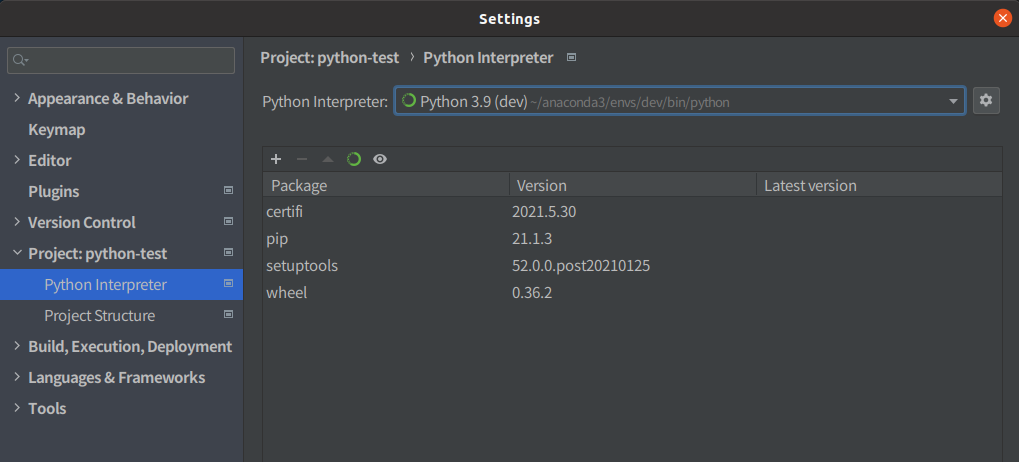
이제 기본적인 환경 구성을 마쳤다.
개발하자!
'::: IT인터넷 :::' 카테고리의 다른 글
| 시놀로지 NAS DS220+ DSM 7.0 업데이트 적용 (0) | 2021.07.10 |
|---|---|
| 파이썬 개발 환경 구성 (+ VS Code) (0) | 2021.07.09 |
| gitlab에서 소스코드 작업하기 (clone, checkout, commit, push) (2) | 2021.07.05 |
| gitlab에서 group, project 생성하기 (0) | 2021.07.02 |
| 시놀로지 NAS의 Nexus에 Push한 Docker 이미지를 NAS에서 사용하기 (0) | 2021.06.30 |