이제 WSL에서 리눅스 GUI 프로그램도 실행 가능하다.
아직 불안정한 면이 좀 있긴 하지만 그럭저럭 사용할만 하다.
해당 내용은 아래 글을 참고한다.
따라서 윈도우 환경인 경우 WSL을 사용하여 리눅스 버전을 설치한다.
WSL을 설치하는 방법은 아래 포스팅을 참고하고, Docker Desktop 설치 부분은 제외하고 진행한다.
아래 내용은 윈도우 환경에서 편하게 실행하기 위한 바로가기 생성 방법을 정리한다.
바로가기 아이콘 생성
윈도우 바탕화면에서 우클릭하고 새로 만들기에서 바로가기 메뉴를 클릭한다.

바로 가기 만들기 마법사가 출력된다.
WSL의 bash를 통해 실행할 것이므로 항목 위치 입력 부분에는 bash.exe의 경로를 입력한다.
bash.exe의 경로는 C:\Windows\System32\bash.exe 이다.

바탕화면에 bash.exe 바로가기 아이콘이 생성된다.
WSL의 IntelliJ 실행 설정
해당 아이콘을 우클릭하고 속성 메뉴를 클릭한다.
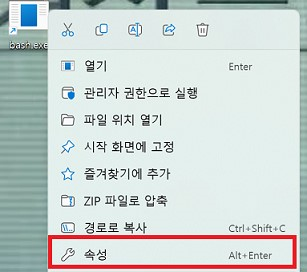
파일명 변경
일반 탭에서 파일명을 idea.sh 로 변경한다. 또는 IntelliJ 등 사용하고자 하는 파일명으로 변경한다.

실행 경로 변경
실행 경로에 idea.sh 파일의 경로를 지정하여 해당 쉘 파일이 실행되도록 한다.
바로가기 탭에서 대상(T) 항목을 아래와 같이 수정한다.
C:\Windows\System32\bash.exe -c "/opt/idea-IC-231.9161.38/bin/idea.sh"
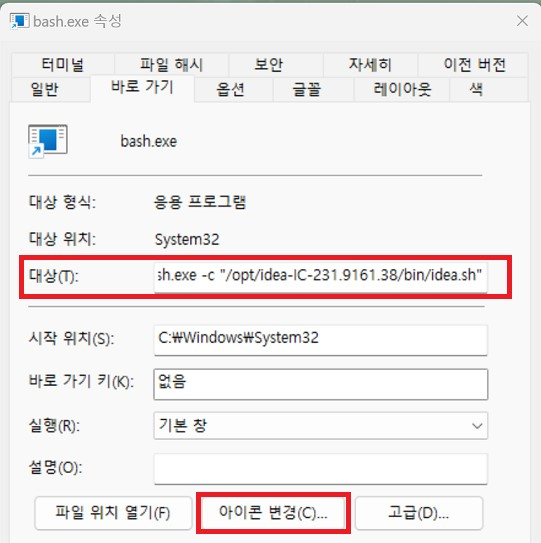
한글 입력이 되지 않는 경우
WSL 내부에서 한글 입력 관련 설정을 했음에도 한글 입력이 되지 않으면 아래와 같이 입력한다.
C:\Windows\System32\wsl.exe bash -c "source /etc/profile && source ~/.bashrc && /opt/idea-IC-231.9161.38/bin/idea.sh"
바로가기 아이콘 변경
기본 아이콘보다 IntelliJ 아이콘이 눈에 더 잘 들어온다.
아이콘 변경을 클릭하고 아래 파일을 선택한다.

WSL에서 IntelliJ 실행
바탕화면에 생성 된 IntelliJ 아이콘을 더블클릭하여 실행한다.
윈도우 환경에서 리눅스의 GUI가 실행되는 신기한 장면을 목격할 수 있다.
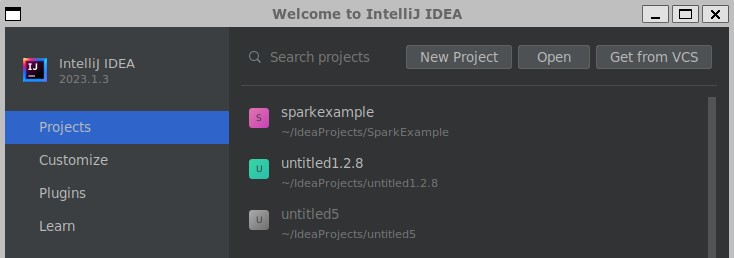
작업 표시줄에 등록
작업 표시줄에 등록하고 싶은 경우 생성한 바로가기 파일을 드래그앤드롭으로 작업표시줄로 옮기면 된다.

'::: IT인터넷 :::' 카테고리의 다른 글
| Docker로 Scala 빌드머신 만들기 (1) - Dockerfile 작성 (0) | 2023.08.10 |
|---|---|
| IntelliJ 초기 환경 설정 (0) | 2023.07.31 |
| Ubuntu 22.04에 IntelliJ 설치하기 (106) | 2023.07.24 |
| sbt 기본 설정과 JVM에 자체 서명 인증서 설정하기 (3) | 2023.07.20 |
| sbt 1.9.0 버전과 Scala 2.12.18 설치하기 (0) | 2023.07.17 |