Java와 Scala를 사용하는 개발 프로젝트에 널리 사용되는 IntelliJ IDE (통합개발환경)를 설치한다.
아래 내용들은 리눅스 운영체제를 기반으로 설명한다.
윈도우 환경인 경우 WSL을 통해 진행한다.
Nexus에 Maven 저장소를 설정하는 방법은 아래 포스팅을 참고한다.
IntelliJ 간단한 소개
IntelliJ는 JetBrains에서 개발한 개발도구로 사용해보면 상당히 편리하다.
다만 프로젝트를 처음 생성하거나 열었을때 라이브러리 로드와 인덱싱에 리소스를 많이 잡아먹는다.
그 외에 자세한 내용은 아래 내용을 참고한다.
라이선스는 무료 버전인 커뮤니티 에디션과 유료 버전인 얼티밋 에디션으로 구분된다.
커뮤니티 에디션(Community Edition)은 Apache 2.0 라이선스를 따르기에 회사에서 사용 가능하다. (Pycharm도 동일)

JetBrain의 아래 EULA (최종 사용자 라이선스 계약) 내용을 참고한다.

해당 내용은 아래 페이지에 언급되어 있다.
Community Edition의 경우 Ultimate Edition에서 제공하는 프레임워크와 언어들을 사용할 수 없다는 제약이 있다.
자세한 비교는 아래 글을 참고한다.
그러나 Scala 기반의 Spark Application을 개발하는데 불편함이 없으므로 당분간 Community Edition을 사용한다.
IntelliJ 설치
설치 파일 다운로드
아래 사이트에 접속해서 설치 파일을 다운로드한다.
스크롤을 조금 내리면 Community Edition 다운로드 링크가 확인된다.
2023년 6월 30일 기준으로 2023.1.3 버전이다.

또는 아래 명령으로 다운로드한다.
$ wget https://download.jetbrains.com/idea/ideaIC-2023.1.3.tar.gzIntelliJ 설치
다운로드한 설치 파일의 압축을 해제하고 사용할 경로로 옮긴다.
$ tar xvfz ideaIC-2023.1.2.tar.gz
$ sudo mv idea-IC-231.9011.34 /opt/idea-IC-231.9011.34개인적으로 개발 툴은 opt 경로에 배치하는 것을 선호하여 위와 같이 설정했다.
압축 해제한 폴더는 선호하는 경로를 사용한다.
압축 해제한 폴더 하위의 bin 폴더에 idea.sh 파일을 통해 실행한다.
$ /opt/idea-IC-231.9011.34/bin/idea.sh처음 실행하면 사용자 약관 동의 여부를 묻는 화면이 출력된다.
약관에 동의하면 JetBrains에 사용 데이터를 전송할 것인지 묻는 화면이 출력된다.
취향에 따라 동의 여부를 결정한다. (개인적으로는 비동의를 누르는 편이다.)
정상적으로 실행되면 아래와 같이 출력된다.

하단의 톱니바퀴 버튼을 클릭하고 Create Desktop Entry (바로가기 생성) 버튼을 클릭한다.
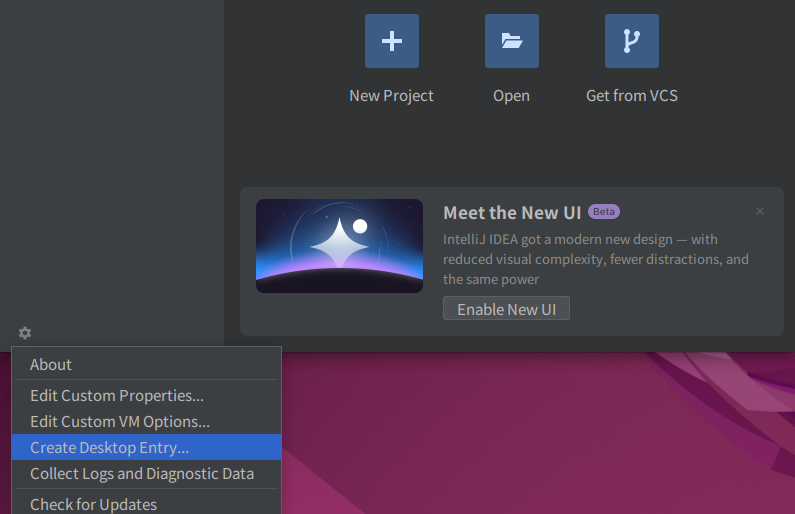
모든 사용자에게 바로가기 생성 권한을 부여하겠냐는 옵션에 체크하고 OK를 클릭한다.

우측 상단의 X를 클릭해서 종료했다가 다시 실행한다.
작업 표시줄의 IntelliJ 아이콘을 우클릭하면 Add to Favorites에 설정할 수 있다.
이후에는 해당 아이콘만 클릭하면 편하게 실행할 수 있으므로 해당 옵션을 선택한다.

Scala 플러그인 설치
IntelliJ는 기본적으로 Java와 Kotlin을 지원한다.
따라서 Scala 언어를 사용하기 위해서는 추가 플러그인을 설치해야 한다.
프록시 등록 (폐쇄망 환경)
해당 플러그인을 설치 하기 위해서는 인터넷에 연결된 상태여야 한다.
프록시를 사용하는 폐쇄망 환경에서는 프록시 설정을 해주면 설치가 가능하다.
초기 화면에서 Plugins를 선택하고 우측 상단의 톱니 바퀴를 클릭한다.
그리고 HTTP Proxy Settings... 메뉴를 클릭한다.

프록시 서버 정보를 등록한다.

샘플서버망에서는 다음과 같이 입력한다.
-
Manual proxy configuration 체크
-
HTTP 체크
-
Host name : 프록시 서버 FQDN (ex. proxy.bearpooh.com) 또는 IP (123.45.67.89)
-
Port number : 3128 or 8080 or 8000 (세가지 포트가 가장 많이 쓰임)
-
No proxy : 192.*, 172.*, 10.*, 127.*, localhost
Check connection 버튼을 클릭하고 외부 사이트 주소를 입력한 다음 OK 버튼을 클릭한다.

Connection successful 메시지가 출력되면 외부 사이트 연결이 성공한 것이다.
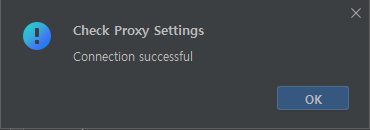
플러그인 설치
외부 인터넷과 연결이 되면 설치 가능한 플러그인 목록이 출력된다.
Scala를 선택하고 Install 버튼을 클릭하여 설치를 진행한다.

설치가 완료되면 Restart IDE를 클릭해서 IntelliJ를 재시작한다.

'::: IT인터넷 :::' 카테고리의 다른 글
| IntelliJ 초기 환경 설정 (0) | 2023.07.31 |
|---|---|
| 윈도우 WSL 환경에서 IntelliJ 사용하기 (5) | 2023.07.27 |
| sbt 기본 설정과 JVM에 자체 서명 인증서 설정하기 (3) | 2023.07.20 |
| sbt 1.9.0 버전과 Scala 2.12.18 설치하기 (0) | 2023.07.17 |
| Maven 저장소에 사용할 Nexus 서버의 자체 서명 인증서 교체 (36) | 2023.07.13 |