시놀로지 NAS에 VMM으로 설치한 윈도우 10 가상 컴퓨터에 기본적인 프로그램과 Visual Studio 빌드에 필요한 프로그램들을 설치한다.
시놀로지 NAS에 Virtual Machine Manager를 이용한 윈도우 운영체제 설치 방법은 다음 포스팅을 참고한다.
시놀로지 NAS에서 Virtual Machine Manager로 윈도우 사용하기
시놀로지 NAS는 리눅스 기반의 운영체제를 기반으로 한 DSM으로 동작한다. 시놀로지 NAS에 Docker를 기반으로 셋팅한 Jenkins 역시 리눅스 기반이다. 시놀로지 NAS에 Jenkins 구축하기 현재 근무 중인 회
www.bearpooh.com
이후 프로그램 설치는 다음 과정으로 진행한다. Required는 필수로 설치해야 하고, Optional은 개인적인 편의상 설치한 것이다.
- (Required) 시놀로지 VMM Guest Tools 설치
- (Required) OpenJDK 설치
- (Optional) Notepad++ 설치
- (Required) GitScm 설치
- (Required) Visual Studio Build tools 설치
- (Optional) ClassicShell 설치
- (Optional) 작업 폴더 생성
(Required) 시놀로지 VMM Guest Tools 설치
시놀로지 VMM Guest Tools는 가상 컴퓨터의 드라이버 설치에 사용되며, VirtualBox의 Guest Additions와 VMware의 VMware Tools와 같은 역할을 한다.
시놀로지 VMM에서 가상 컴퓨터를 생성할때 추가 ISO 파일을 지정했었다. 해당 ISO 파일을 이용하면 된다.
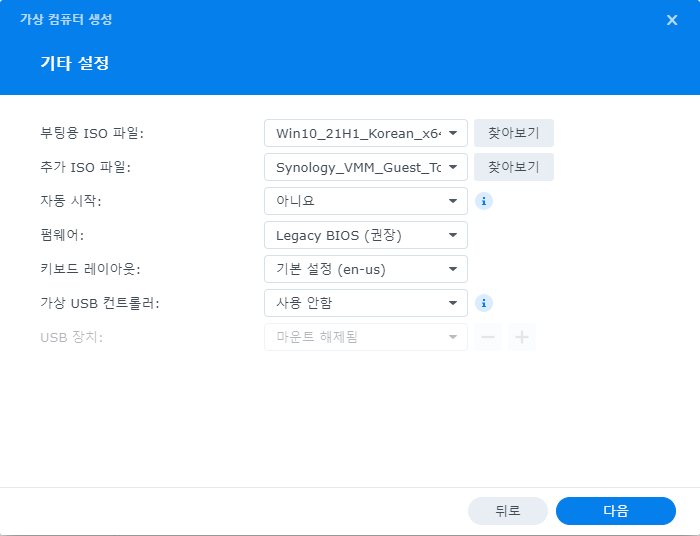
해당 설정이 되지 않았거나, VMM의 가상 컴퓨터에서 D 드라이브에 Synology VMM Guest Tools가 확인되지 않으면 다음과 같이 설정한다.
VMM 화면에서 가상 컴퓨터를 선택하고 상단의 작업 - 편집을 클릭한다.

기타 탭의 추가 ISO 파일의 펼침 메뉴를 선택하고 Synology_VMM_Guest_Tools를 선택한다.

가상 컴퓨터에서 아래와 같이 D드라이브에 SYNOLOGY_VMMTOOL이 보여야 한다.

더블클릭하면 설치를 진행한다. Next를 누르면서 설치를 진행한다.
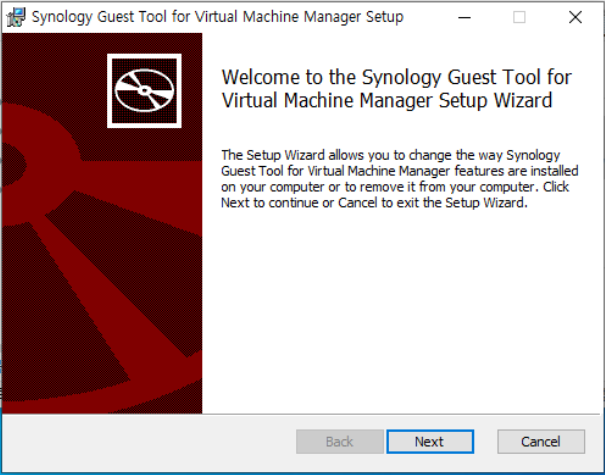
드라이버 설치 과정에서 알림 메시지가 발생하면 Yes를 눌러 설치한다.
설치가 완료되면 재부팅 여부를 묻는다. Yes를 눌러 재부팅한다.
(Required) OpenJDK 설치
Jenkins가 Java 기반으로 동작하기 때문에 JDK를 설치한다. Docker로 설치한 Jenkins에서 Java 1.8 버전을 사용하므로 JDK도 1.8 버전을 설치한다.
Oracle의 라이선스 정책이 2019년부터 변경되어 기업 환경에서는 Oracle 배포판을 사용할 수 없다. (유료 버전을 구입해야 한다.)
- 개인 환경에서 사용하는 것은 Oracle 배포판을 사용해도 무방하다.
- 향후 업무 환경에서 Jenkins를 사용할 것을 고려하여 오픈 소스인 OpenJDK로 진행했다.
아래 사이트에 접속한다.
GitHub - ojdkbuild/ojdkbuild: Community builds using source code from OpenJDK project
Community builds using source code from OpenJDK project - GitHub - ojdkbuild/ojdkbuild: Community builds using source code from OpenJDK project
github.com
README.md의 내용을 보면 상단에 Windows x86_64 부분이 있다.
1.8.0 LTS의 msi 파일을 클릭하고 다운로드한다.
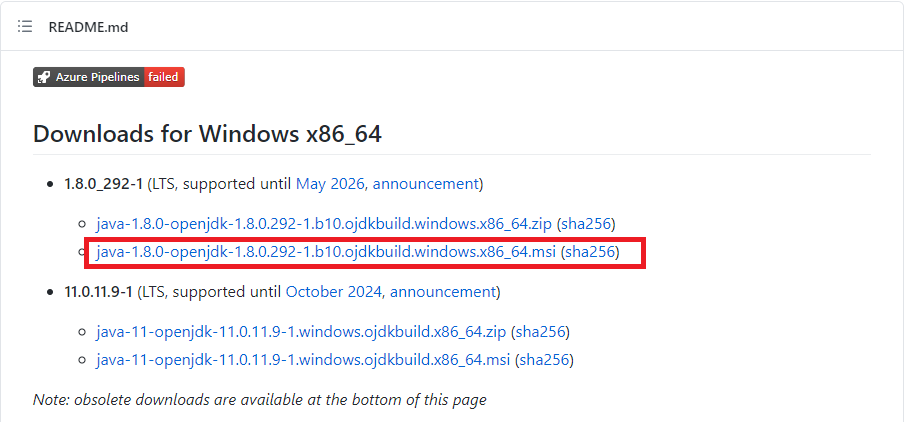
msi 파일을 더블클릭하면 설치가 진행된다. 아래와 같은 경고 메시지가 출력되면 '추가 정보'를 클릭한다.

하단에 실행 버튼이 활성화 된다. 실행 버튼을 클릭한다.

설치 화면이 나오면 Next를 눌러 설치를 진행한다.

(Optional) Notepad++ 설치
git-scm을 설치하기 전에 Notepad++을 설치한다.
개인적으로 선호하는 에디터이며, git-scm에 에디터 연동할때 선택하기 위해 미리 설치한다.
git-scm에서는 자체 제공하는 vim과 Notepad++ 외에 Visual Studio Code, Sublime, Atom, VS Codium, Notepad, Wordpad 등을 지원한다.
아래 사이트에 접속한다.
Downloads | Notepad++
notepad-plus-plus.org
최신 버전 Release를 클릭한다.

상단에는 x86 파일, 중간 부분에는 x64 파일의 다운로드 링크가 있다.
x64 환경이므로 x64의 Installer 파일을 다운로드해서 설치했다.

다운로드한 exe 파일을 실행하면 설치가 진행된다. Next를 눌러 설치를 진행한다.
(Required) GitScm 설치
Git은 Jenkins를 이용해서 빌드를 진행할 때 GitLab의 소스 코드를 내려 받기 위해 사용한다.
아래 포스팅을 참고하여 설치한다.
윈도우 환경에서 git-scm 설정하기
우분투 환경에서는 sudo apt install git 명령만 실행하면 git 설치가 쉽게 진행되지만, 윈도우에서는 별도 설치 패키지가 필요하다. 일반적으로 윈도우 환경에서 가장 유명한 것은 git-scm으로 알려져
www.bearpooh.com
(Required) Visual Studio Build tools 설치
Jenkins를 이용해서 Visual Studio 2019의 MFC 프로젝트를 빌드하는 것이 목적이므로, Microsoft에서 제공하는 Visual Studio 2019 Build Tools를 설치한다.
아래 사이트에 접속한다.
Windows 및 Mac용 Visual Studio 2019 다운로드
프로젝트에 대해 알려주시면 적절한 다운로드 및 자습서를 찾는 데 도움을 드리겠습니다.
visualstudio.microsoft.com
사이트에 접속하면 스크롤을 제일 아래로 내려서 모든 다운로드 항목으로 이동한다.

모든 다운로드 항목에 Tools for Visual Studio 2019가 있다. 펼침 메뉴를 클릭한다.

Tools for Visual Studio 2019의 하위 목록 제일 마지막에 Visual Studio 2019용 Build Tools가 있다. 다운로드를 클릭한다.

다운로드한 exe 파일을 실행한다. 기존 Visual Studio 2019 설치와 동일한 화면이 출력된다. 계속을 클릭한다.

필요한 구성 요소 파일의 다운로드가 완료될 때까지 기다린다.

다운로드가 완료되면 설치할 구성 요소를 선택하는 화면이 나온다. C++를 사용한 데스크톱 개발을 선택한다.
우측의 최신 v142 빌드 도구용 C++ MFC (x86 및 x64)를 체크한다. 위의 ATL도 함께 체크 된다.
Install 버튼을 눌러 설치를 진행한다.

기존에 다운 받은 Visual Studio 2019 설치 파일이 있으면 해당 설치 파일로도 설치할 수 있다.
Visual Studio 2019 설치 방법은 다음 포스팅을 참고한다.
Visual Studio 2019 Community 개발 환경 구성
이전 포스팅에서도 다뤘지만, MS에서 제공해주는 무료 개발툴은 크게 3가지이다. Visual Studio Express 개인 목적은 완전 무료 기능을 제한하는 대신 회사에서도 사용 가능 상용 프로그램 제작 배포
www.bearpooh.com
(Optional) ClassicShell 설치
Classic Shell은 빌드 환경 구성을 위한 필수 항목은 아니지만, 개인적으로 메트로 UI가 적응되지 않아 선호하는 프로그램이다.
시작 버튼을 누르면 메트로 UI 대신 예전 Windows XP나 Windows 7 시작 메뉴로 보여준다.
개인적으로 Windows 7 스타일의 Windows Aero 테마를 선호한다.
아래 사이트에 접속한다.
Classic Shell - Start menu and other Windows enhancements
Dec 3rd, 2017 - Classic Shell is no longer actively developed After 8 years I have decided to stop developing Classic Shell. The source code for the latest version is released on SourceForge. More details here. It officially supports the Creators Update fo
www.classicshell.net
좌측 하단의 Download Now! 를 클릭한다.
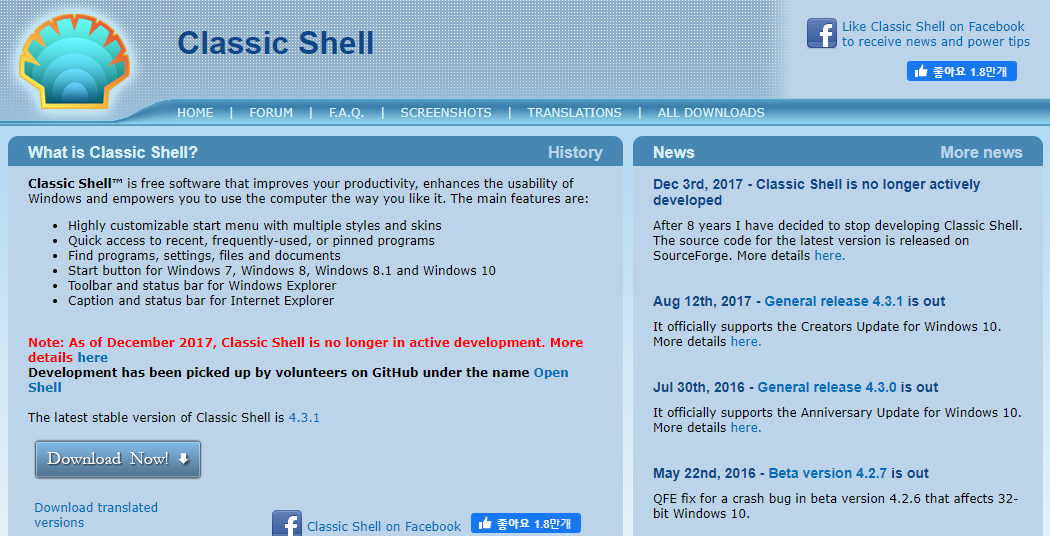
다운로드한 exe 파일을 실행하여 설치하고, 시작 버튼을 클릭하면 아래와 같은 화면이 나타난다.
개인적으로 Windows 7 style을 선호한다.

Skin 탭을 눌러 Windows Aero로 변경한다.
Reduce glass color를 선택하면 예전 Windows 7의 시작 메뉴와 유사하게 구성할 수 있다.
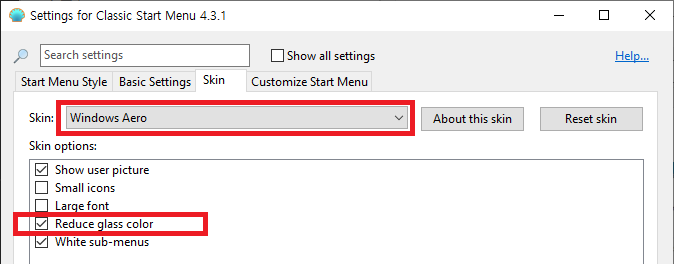
(Optional) 작업 폴더 생성
Jenkins에 접속하기 위한 파일을 위치하거나, gitlab의 코드를 내려 받을 경로를 미리 생성한다.
C:\Users\jenkins\ 하위에 Project 폴더를 생성했다.
JNLP를 이용하여 Jenkins에 접속하기 위한 agent.jar 파일과 jenkins-agent.jnlp 파일이 위치할 예정이다.
'::: IT인터넷 :::' 카테고리의 다른 글
| Docker로 Jenkins의 Python 빌드 에이전트 만들기 (0) | 2021.08.12 |
|---|---|
| 시놀로지 VMM의 윈도우 가상 환경을 Jenkins에 에이전트로 연결하기 (0) | 2021.08.09 |
| 시놀로지 NAS의 VMM으로 생성한 윈도우10에 RDP로 접속하기 (0) | 2021.08.02 |
| 시놀로지 NAS에서 Virtual Machine Manager로 윈도우 사용하기 (2) | 2021.07.30 |
| exe 파일 Nexus에 배포하기 (0) | 2021.07.28 |