이전 포스팅에서 Docker 이미지를 빌드하기 위해 VirtualBox를 이용하여 가상 환경을 만들었다.
해당 방법은 아래 포스팅을 참고한다.
일반 PC 환경에서 가상 환경 생성을 진행한 경우, 해당 가상 환경을 실제 빌드 환경에 적용하기 위해서 가상 머신을 옮겨야 한다.
즉, 생성한 가상 환경을 Jenkins를 운영 중인 서버 또는 별도 환경으로 옮겨야 한다.
가상 환경을 다른 시스템으로 옮기는 방법은 크게 두 가지가 있다.
-
가상 머신 폴더 통채로 복사하기
-
VirtualBox에서 제공하는 내보내기/가져오기 기능 활용
폴더를 통채로 옮기는 방법은 스냅샷까지 한번에 옮길 수 있는 장점이 있지만 용량이 크다는 단점이 있다.
그리고 일반적으로 가상 머신을 생성한 프로그램을 동일하게 사용해야 한다.
내보내기/가져오기 기능을 활용하는 경우 스냅샷 정보는 제거 되지만 용량을 줄일 수 있는 장점이 있다.
또한 단일 파일로 저장되므로 관리가 편하고, 다른 가상머신 프로그램에서도 사용 가능하다.
즉 VirtualBox에서 생성한 이미지를 VMware에서 사용 가능하다는 의미이다. (물론 추가 작업이 조금 필요)
따라서 향후 활용성을 고려하여 VirtualBox에서 Docker 빌드를 위해 생성한 가상 머신을 OVA 파일로 추출한다.
현재 상태의 가상 환경을 OVA 파일로 추출하면, 다른 환경으로 쉽게 복사할 수 있다.
가상 머신 내보내기
가상 머신을 OVA 파일로 내보내는 방법에 대해 알아본다.
가상 머신 전원 끄기
가상 머신을 OVA 파일로 내보내기 위해서는 가상 머신의 전원을 꺼야 한다.
다음과 같이 전원 꺼짐으로 되어 있는지 확인한다.
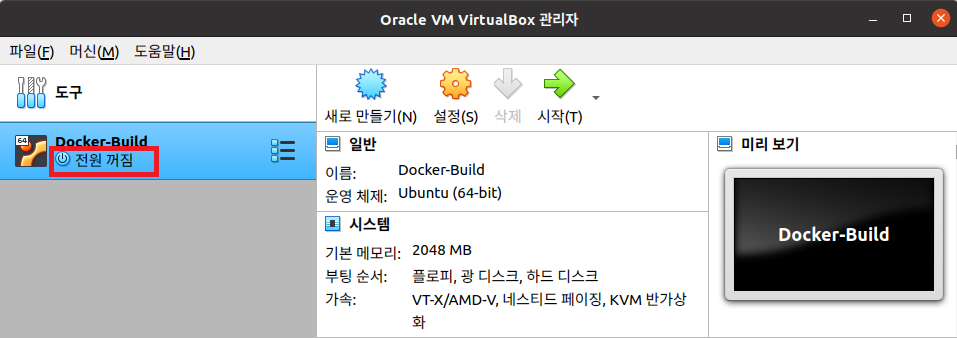
OVA 파일로 내보내기
상단 메뉴의 파일 - 가상 시스템 내보내기를 클릭한다.
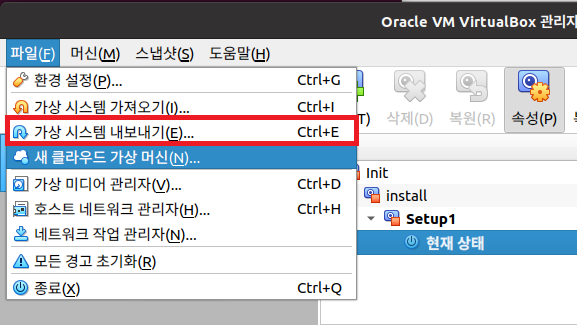
가상 시스템 내보내기 화면이 나오면 하단의 전문가 모드를 클릭한다.

형식은 Open Virtualization Format 1.0을 선택하고, OVA 파일을 저장할 경로를 선택한다.
MAC 주소 정책은 모든 네트워크 어댑터 MAC 주소 포함을 선택한다.
그리고 내보내기를 클릭하면 OVA 파일이 생성된다. 파일 크기가 커서 시간이 좀 걸리므로 기다린다.
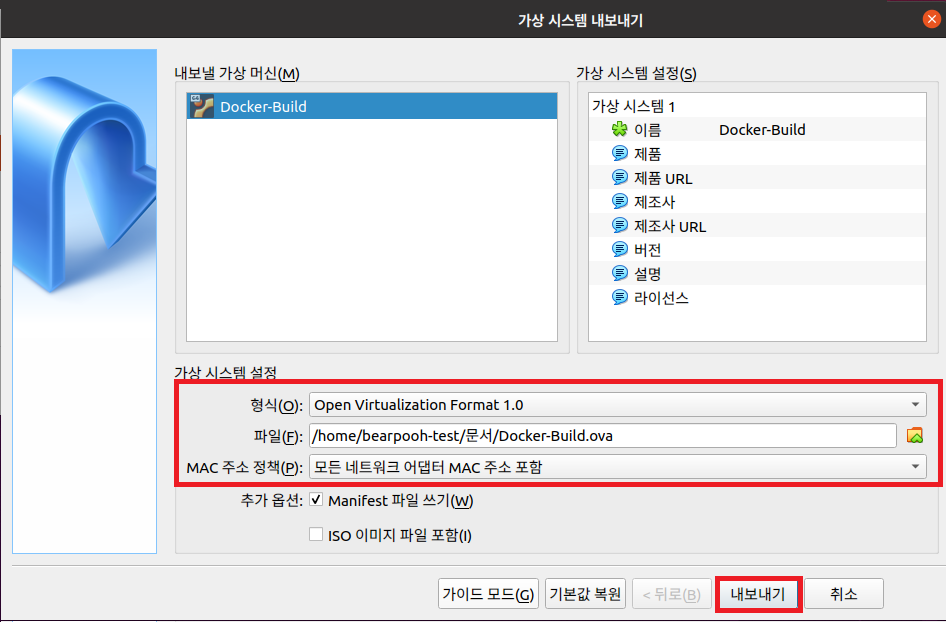
지정한 경로에 OVA 파일이 생성 된 것을 확인할 수 있다.

생성 된 OVA 파일은 빌드 에이전트를 설치할 장비로 복사하고 설정을 진행한다.
가상 머신 가져오기
OVA 포맷으로 저장 된 가상 머신을 VirtualBox로 가져오는 방법에 대해 알아본다.
OVA 파일 가져오기
상단 메뉴의 파일 - 가상 시스템 가져오기를 클릭한다.
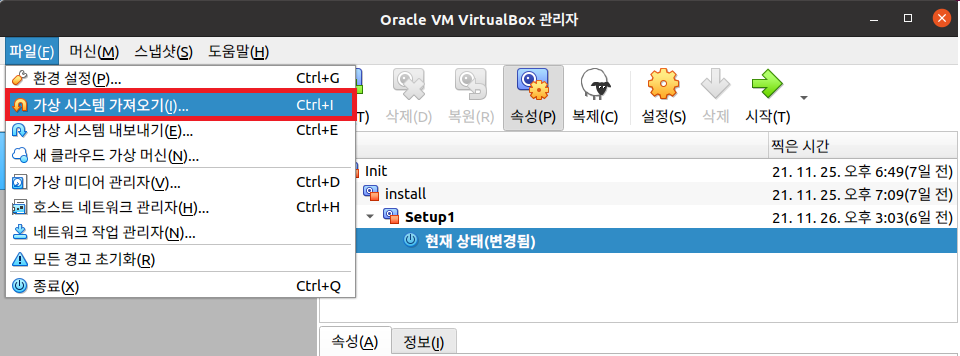
가상 시스템 가져오기 화면이 나오면 하단의 전문가 모드를 클릭한다.
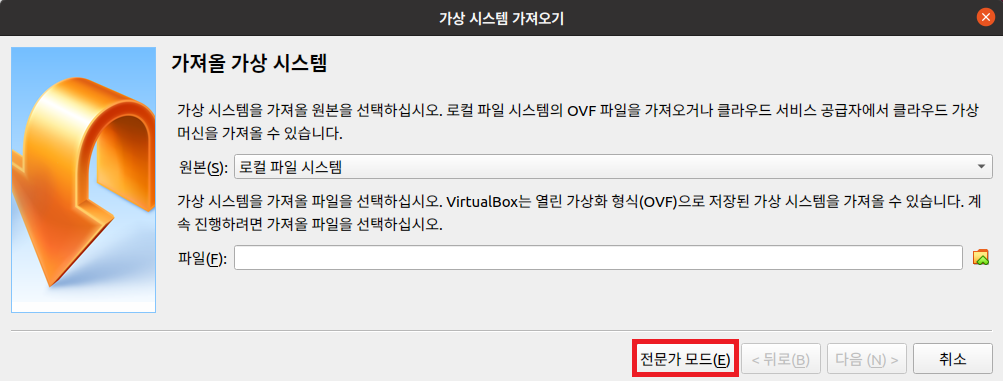
먼저 원본 항목의 폴더 아이콘을 클릭하여 가져오려는 OVA 파일을 선택한다.
그리고 우측의 설정 부분을 변경한다.
-
이름은 VirtualBox 프로그램에 표시 될 가상 환경 이름이다. 원하는 이름으로 변경한다.
-
RAM은 가상 환경의 메모리 크기이다. 늘리고 싶은 경우 해당 부분을 더블 클릭해서 수정한다.
-
머신 기본 폴더는 가상 머신 파일들을 저장할 경로이다. 필요한 경로로 수정한다.
-
MAC 주소 정책은 가상 머신 내부의 네트워크 어댑터의 MAC 주소 설정을 의미한다. 모든 어댑터의 새 MAC 주소 생성을 선택한다.
모든 설정을 변경하면 가져오기 버튼을 클릭한다.

가져오기 버튼을 누르면 가상 환경 생성이 진행된다.
OVA 포맷으로 압축 된 가상 환경을 압축을 해제하면서 VirtualBox 포맷으로 생성하는 것이라 시간이 좀 걸린다.
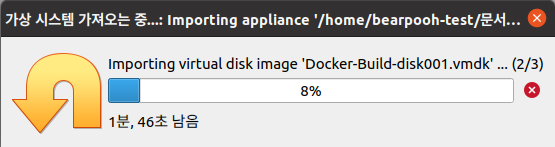
가져오기가 완료되면 설정에 기입한 이름으로 가상 머신이 생성 된 것을 확인할 수 있다.
내보내기 / 가져오기 기능을 사용하는 경우 원본 가상 머신의 스냅샷 정보들이 모두 제거된다.
따라서 가져오기가 완료 된 직후에 스냅샷을 하나 만드는 것을 추천한다.
사용하다가 변경 상태를 초기 상태로 초기화 할 때 굉장히 유용하다.
가상 머신 우측의 펼침 메뉴를 클릭해서 스냅샷을 선택하고, 상단의 찍기 버튼을 클릭한다.

생성하는 스냅샷의 이름을 입력하고 확인 버튼을 클릭한다.

스냅샷 생성이 완료되면 시작 버튼을 누른다.
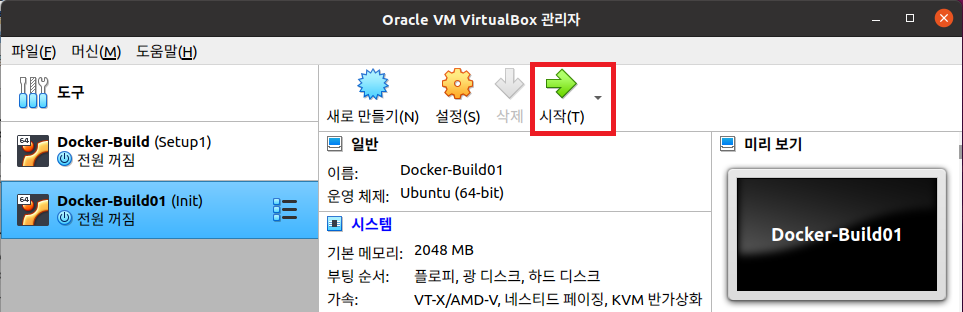
정상적으로 부팅되면 가져오기가 완료된 것이다.
'::: IT인터넷 :::' 카테고리의 다른 글
| Jenkins 에이전트 연결 명령을 우분투 서비스로 실행하기 (58) | 2022.01.31 |
|---|---|
| Jenkins에 Docker 이미지 빌드 에이전트 연결하기 (0) | 2022.01.27 |
| 우분투 가상 환경으로 Docker 빌드 에이전트 만들기 (60) | 2022.01.20 |
| VirtualBox로 우분투 가상 환경 만들기 (90) | 2022.01.17 |
| VirtualBox의 가상머신에서 상단 메뉴가 안보일때 (0) | 2022.01.13 |